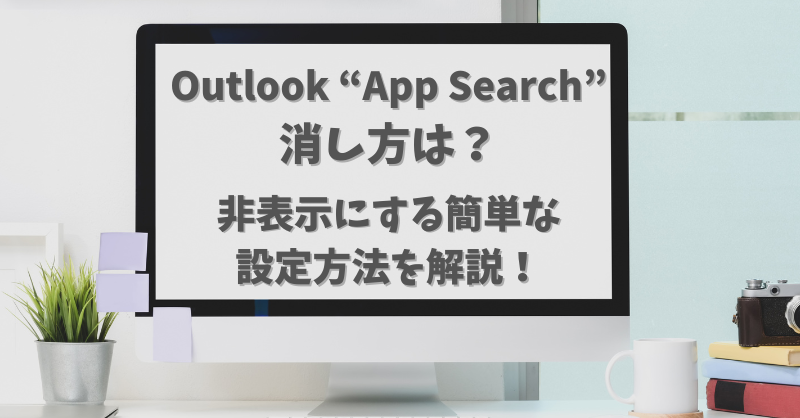Outlookの検索ボックスの横に「AppSearch」という検索ボックスが突如追加されましたね。
これは、Outlookでアプリを検索するための機能ですが、使わない場合は邪魔に感じるかもしれません。
そんな「AppSearch」の消し方はどうすればいいのか?
この記事では、Outlookの「AppSearch」の消し方、非表示にするための設定方法をわかりやすく解説しています!
Contents
Outlook【App Search】消し方は?
Outlookの検索ボックスの横に「AppSearch」という検索ボックスは簡単に消すことができます。
「AppSearch」の消し方、非表示の仕方は以下の通りです。
~「AppSearch」非表示設定方法~
- Outlookを開きます。
- [ファイル]タブをクリックします。
- [オプション]をクリックします。
- [詳細設定]をクリックします。
- [Outlookでアプリを表示]という項目のチェックボックスを外します。
- [OK]をクリックします。
- 変更を適用するため、Outlook を再起動する
以上で、「AppSearch」の検索ボックスは非表示になります。
もし、再び表示したい場合は、同じ手順でチェックボックスにチェックを入れてください!
この方法で、非表示にできるはずですが、一部のユーザーでは上記方法でも消せない・・・
そもそも検索窓に何も入力できない・・・!という情報が出回っています。
上記方法で消せない場合、そもそも検索窓に何も入力できない状態場合は、Outlook側の不具合が予想されますので、不具合が解消されるまでしばらく待つしかなさそうです(><)
Outlook【App Search】なぜ追加されたのか?
Outlookの検索ボックスの横に「AppSearch」という検索ボックスは、なぜ突然ついかされたのかかというと・・・
「AppSearch」はOutlookの機能をより便利に使うために追加された
「AppSearch」機能は、Outlookの機能をより便利に使うためというのが、追加された理由で、それ以上詳しい理由は公表されていませでした。
2024年2月の最新のアップデートにより、「AppSearch」という検索ボックス機能が自動で追加されています。
Outlook【App Search】の機能とは?
Outlookに追加された「App Search」にはどんな機能があるのかというと・・・
「App Search」はOutlookでアプリを検索するための機能
「App Search」とは、その名のとおり、Outlookでアプリを検索するための機能なのです。
Outlookには、メールやカレンダーだけでなく、さまざまなアプリがあります。
例えば、OneNoteやTeamsやWordなど・・・。
これらのアプリを素早く起動したり、アプリ内の情報を検索したりすることができます。
「App Search」を利用するメリットは?
Outlook【App Search】の機能を利用するメリットは以下のようなものがあります。
~【App Search】を利用するメリット~
- アプリケーションバーに常に表示されているので、すぐにアクセスできる
- 検索ボックスに単語や語句を入力すると、関連するコマンドやファイルやヘルプなどがすぐに表示される
- 検索結果は、最適な操作やドキュメント内の検索やファイルの検索などに分類される
- 検索結果の中から目的のものを選択して、直接コマンドを実行したり、ファイルを開いたり、ヘルプを見たりできる
- 検索ボックスは、オプションの設定で、折りたたんでアイコンのみの表示にすることができる
Outlook【App Search】の機能を使用するメリットはこんな感じです。
慣れないと、なかなか使う機会もないのかもしれませんが、Outlook内でアプリの検索なんかをしていた人には、便利な機能なのかもしれませんね!
必要でなければいつでも非表示にできますし、また表示するのも簡単ですので、自分の使用状況によって設定してみるといいと思います(*^^*)